IPCONFIG: ¿Qué es y como puedo utilizar el comando IPCONFIG en Windows?


by Juan Carlos García
6-Abr-2025
(4)
Suscribirme al canal:
¿Qué hay de nuevo viajero? Me da muchísimo gusto tenerte por aquí, hoy vas a aprender a inicializar y configurar el comando IPCONFIG, uno de los comandos básicos e importantes en el sistema operativo Windows. Hoy vas a aprenderás:
Desde como inicializar este comando en tu terminal.
Hasta su sintaxis y ejemplos prácticos.
El objetivo es que al final de esta lección logres comprender de manera total el funcionamiento y la sintaxis de este comando, al igual que sus parámetros y aplicaciones comunes.
Te adelanto que estaremos trabajando con la versión más reciente de Microsoft Windows: Windows 10. Sin más preámbulo y con todas las ganas del mundo, ¡vamos allá!
¡No te puedes perder las nuevas clases 🧐!
Tabla de contenido
¿Qué es y para qué sirve IPCONFIG?
Algo que es importante que sepas desde un principio, es que muchos usuarios de este famoso sistema operativo el cual llamamos Windows, creen que el comando IPCONFIG es un comando propio del símbolo del sistema o también conocido como CMD; sin embargo, hoy en día ya se sabe que este comando es parte de las utilidades que Windows nos trae desde versiones anteriores, pero es una utilidad que se tiene que ejecutar desde el símbolo del sistema.
El comando IPCONFIG es una aplicación de consola, la cual te sirve para conocer los valores que tiene la configuración de red que tiene tu equipo para el protocolo TCP/IP y mostrar el contenido de la memoria caché de resolución, así como eliminarla o actualizarla. Además, este comando te permite la renovación y liberación de la dirección IP de un adaptador de red.
Este es un comando de muchísima ayuda, ya que te permite conocer mejor la información de conectividad de tu equipo y solucionar algunos conflictos que puedan surgir en la conexión a internet. Ahora que ya conoces de que se trata este comando, veamos como iniciarlo en tu equipo.

¿Cómo iniciar el comando IPCONFIG?
Antes de empezar, te recuerdo que se está trabajando con la versión de Windows 10 Home, por lo que las imágenes y aplicaciones con el comando IPCONFIG corresponden a esta versión. Ahora sí, continuemos.
- Puedes iniciar el comando IPCONFIG en una ventana normal del cmd, el cual puedes iniciar desde el buscador de aplicaciones o con los botones Windows+R.
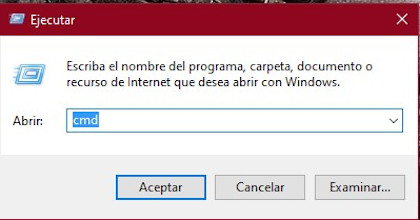
- Posteriormente, te aparecerá el símbolo del sistema en forma de una ventana común:
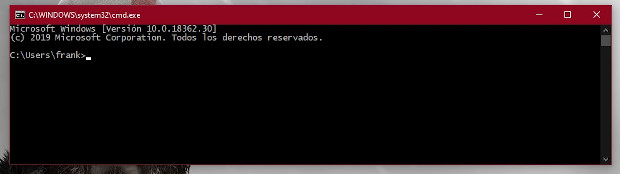
- Al ejecutar el comando IPCONFIG sin ningún comando adicional (los cuales veremos más adelante), el sistema te desplegara la lista de todas las interfaces de red de tu equipo.
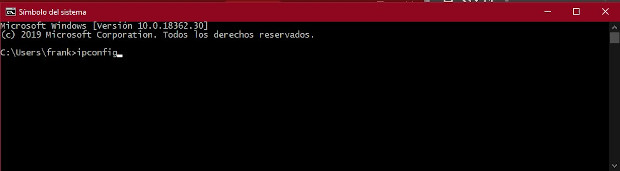
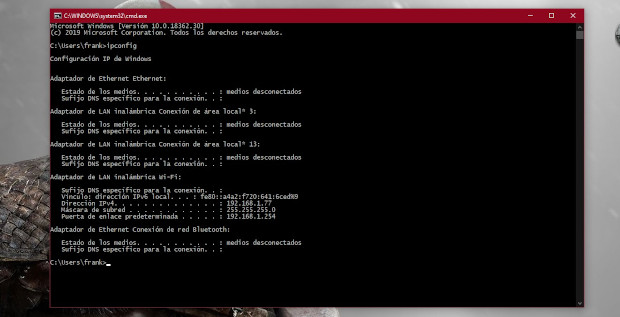
En este caso el equipo está conectado a una red WiFi, por lo tanto, la información que despliega son referentes a los valores de IPv6. IPv4, la máscara de subred, entre otros datos que conocerás después. De igual manera, si conectas un adaptador Ethernet te mostrará la misma información. Todos los adaptadores virtuales tendrán una dirección IPv6, IPv4 (la dirección IP de tu equipo) y una máscara de subred, independientemente si están conectados al equipo o no.
Sintaxis general del comando
La sintaxis general del comando en realidad es muy sencilla, pues solo requieres colocar el comando IPCONFIG. Si requieres colocar los parámetros aceptados por el comando, solo requieres colocar un slash (/) y a continuación el parámetro.
Algunos parámetros requieren un adaptador o nombre de conexión. ¿No lo has entendido muy bien? Pues a continuación te muestro como se ve esta sintaxis:
ipconfig [/allcompartments]
[/all]
[/renew [<Adaptador>]]
[/release [<Adaptador>]]
[/renew6[<Adaptador>]]
[/release6 [<Adaptador>]]
[/flushdns]
[/displaydns]
[/registerdns]
[/showclassid <Adaptador>]
[/setclassid <Adaptador> [<ClassID>]]Lista de información que proporciona ipconfig
Anteriormente te mencione de manera resumida la información que te muestra el comando ipconfig, sin embargo, en este apartado te enseñaré exactamente cuál es la información que se despliega con este comando.
Para este apartado vamos a utilizar un parámetro el cual nos mostrara toda la información completa y detallada respecto a la conectividad de nuestro equipo: ipconfig/all.
- Igual a como lo aprendiste en el apartado anterior, vas a inicializar el comando, pero colocando ipconfig/all.

- Da Enter y veamos qué información nos muestra.

En esta primera pantalla puedes observar que se te proporciona el nombre de tu equipo y otros datos de conectividad. Seguido de eso, se te muestran los adaptadores disponibles de tu equipo y su respectivo estado; si no tienes ningún adaptador activo, en la parte de “Estado de los medios” se te mostrará el mensaje “medios desconectados”, al igual que en el ejemplo de la imagen.
- Sin embargo, como este equipo está conectado a una red WiFi (y seguro el tuyo también), se te mostrará más información será en “Adaptador de LAN inalámbrica wi-fi”.
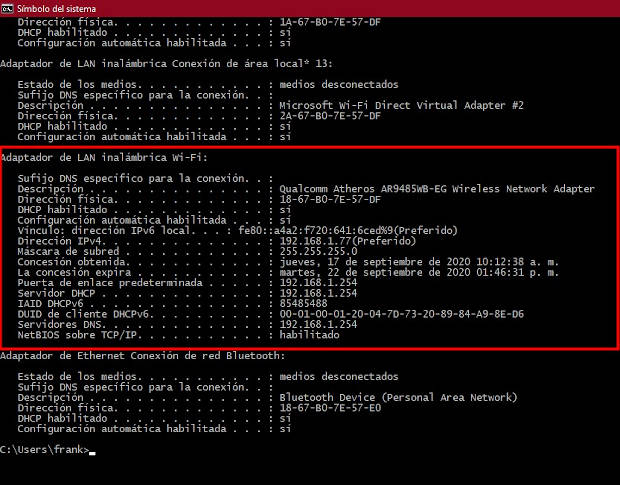
Ahora veamos a detalle la información más importante que ipconfig/all nos muestra:
- Dirección IPv4: los valores que muestra esta parte es la dirección IP que tiene tu equipo en l red local. En el ejemplo es de 168.199.1.77
- Puerta de enlace predeterminada: esta es la dirección IP del servidor local.
- Puerta de enlace predeterminada: Esta es la dirección IP del equipo que tiene función como servidor, el cual tiene conectividad a internet.
- Descripción: Este es el nombre de la tarjeta de red que se está utilizando para la conexión a internet.
- Servidor DNS: Son los servidores con los que tu equipo gestiona en la web la relación entre el nombre de un dominio y la dirección IP de las páginas que se visitan cuando navegas en internet.
- Estado de DHCP: Esta parte suele conocerse también como “Configuración dinámica de host”. Si el DHCP está habilitado, significa que al conectarse a internet se utiliza una dirección IP fija entre equipo y el host. En cambio, si no está habilitada, significa que cada vez que se realice una conexión se utilizara una dirección IP diferente, no es fija. En el ejemplo puedes apreciar que el DHCP se encuentra habilitado.
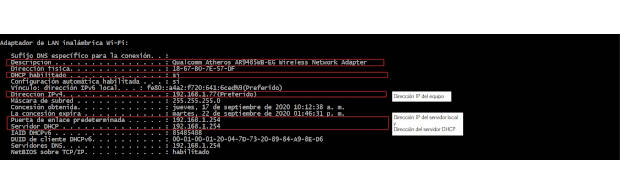
Tabla de parámetros del comando ipconfig
Ya hemos navegado por las partes más básicas de este comando, las cuales han resultado muy sencillas y dudo que hayas tenido problemas. Llegados a este punto, es hora de que conozcas otra parte muy interesante en el uso de ipconfig: los modificadores o parámetros y sus diversos usos.
Yo soy fiel creyente de que los conceptos con descripción simple se aprender mucho mejor de forma gráfica, es por eso que cada uno de los parámetros del comando ipconfig te los mostraré mediante una tabla de dos columnas: nombre del parámetro (Comando) y la descripción de dicho parámetro (Descripción). ¡A la carga!
| COMANDO | DESCRIPCIÓN |
|---|---|
| Ipconfig/all | El parámetro “/all” como ya vimos anteriormente, sirve para mostrar la configuración y descripción completa de TCP/IP para todos los adaptadores; tanto físicos como virtuales. |
| /allcompartments | Despliega la información básica sobre todos los compartimientos. |
| /allcomparments /all | Despliega la información detalla de todos los compartimientos. |
| /displaydns | Este comando despliega el contenido de la memoria caché de resolución de DNS. Esta memoria tiene el objetivo de utilizar información para resolver de manera rápida los nombres que consultados con frecuencia en la web. |
| /flushdns | El parámetro flush sirve para restablecer y vaciar la memoria caché de resolución de DNS. |
| /registerdns | Permite el registro de los nombres DNS al igual que las direcciones IP. Comúnmente se utiliza este parámetro para solucionar problemas relacionados con el registro de un nombre DNS o de actualización entre un cliente y un servidor DNS. |
| /release[Adaptador] | Permite la liberación de la dirección IPv4 para un adaptador especificado. Si no se especifica el adaptador, el comando descarta la configuración de la dirección IP de todos los adaptadores. |
| /release6 [Adaptador] | Este comando permite la liberación de la dirección IPv6 para un adaptador especificado. Si no se especifica el adaptador, el comando descarta la configuración de la dirección IP de todos los adaptadores. |
| /renew [Adaptador] | Renueva la configuración DHCP de todos los adaptadores, excepto si se incluye uno en específico. |
| /renew6 [Adaptador] | Este parámetro renueva la configuración IPv6 de todos los adaptadores, excepto si se especifica el nombre de un adaptador. |
| /showclassid [Adaptador] | Despliega todos los ID de clase DHCP para un adaptador específico. Si deseas ver todos los ID de clase DHCP de todos los adaptadores, utiliza asterisco (*) en lugar de “Adaptador”. |
| /showclassid6 [Adaptador] | Despliega todos los ID de clase DHCP IPv6 para un adaptador en específico. Si deseas ver todos los ID de clase DHCP IPv6 permitidos de todos los adaptadores, utiliza asterisco (*) en lugar de “Adaptador”. |
| /setclassid [Adaptador] | Este modificador permite configurar el ID de la clase DHCP para un adaptador en específico. Si deseas modificar todos los ID de clase DHCP de todos los adaptadores, utiliza asterisco (*) en lugar de “Adaptador”. |
| /setclassid6 [Adaptador] | Permite configurar el ID de la clase DHCP IPv6 para un adaptador en específico. Si deseas modificar todos los ID de clase DHCP IPv6 de todos los adaptadores, utiliza asterisco (*) en lugar de “Adaptador”. |
| /? | Despliega la ayuda en el símbolo del sistema, siempre es bueno tenerlo a la mano. |
Como ya pudiste observar, el comando IPCONFIG no solo sirve para conocer información sobre la conectividad de un equipo, sino también para modificar algunos datos específicos y solucionar problemas de conectividad, todo esto con el parámetro adecuado.
- Incluso cuando usas el comando ipconfig/?
- El propio símbolo del sistema te despliega todos los parámetros que existen para el comando IPCONFIG, observa:
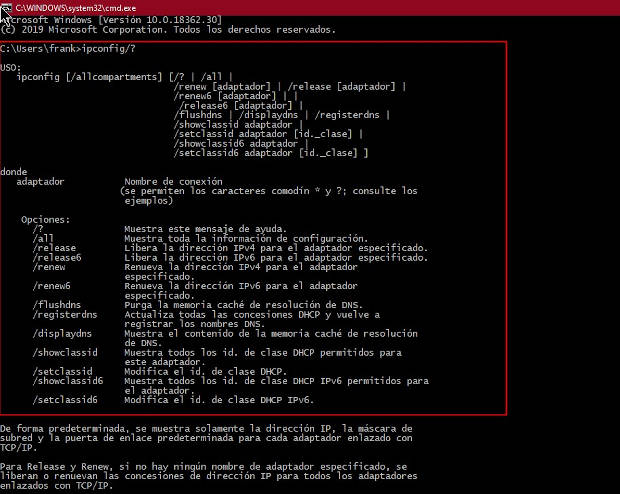
Ejecución de los diferentes comandos de IPCONFIG
A continuación, te dejo algunas imágenes donde se ejecuta cada comando. Posterior a esto, haremos un pequeño ejemplo práctico.
Ipconfig/all
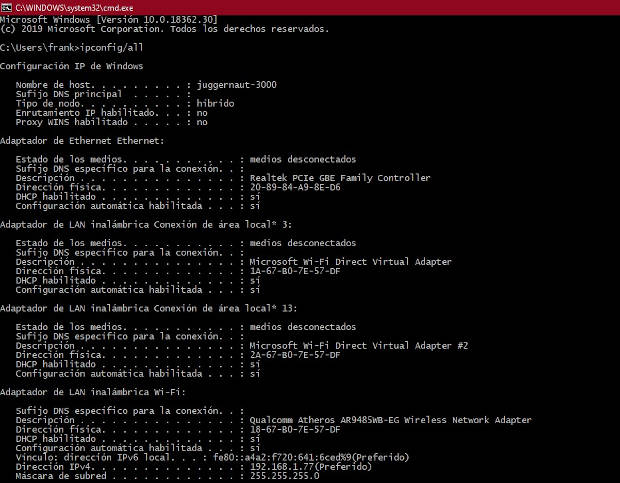
ipconfig/allcomparments
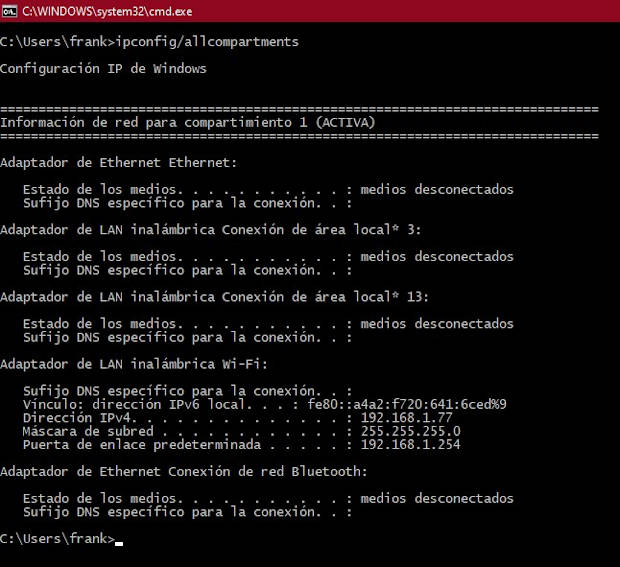
Ipconfig/allcomparments /all
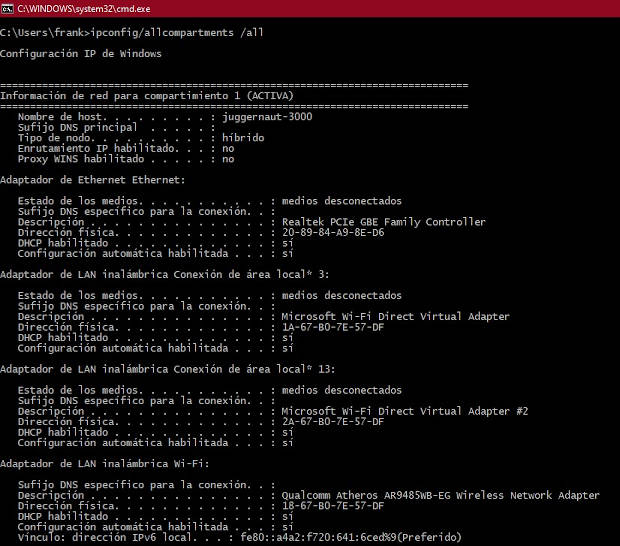
ipconfig / displaydns
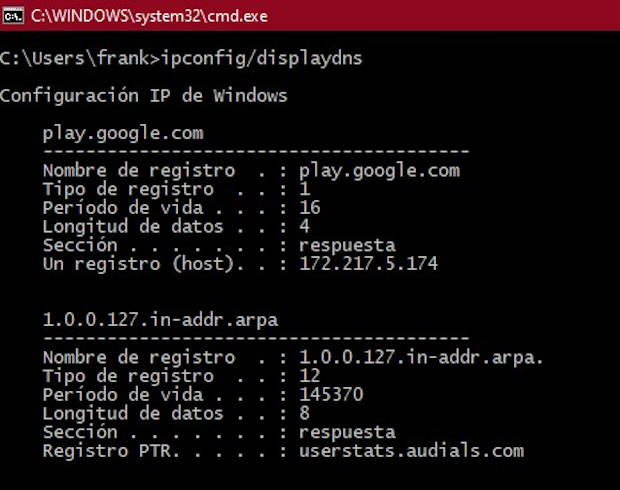
ipconfig/flushdns
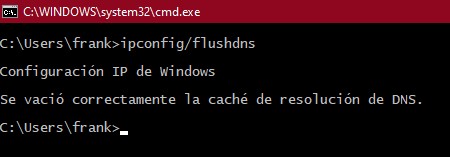
ipconfig/registerdns
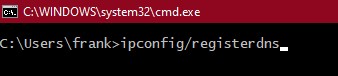
Ipconfig/release “Wi-Fi”
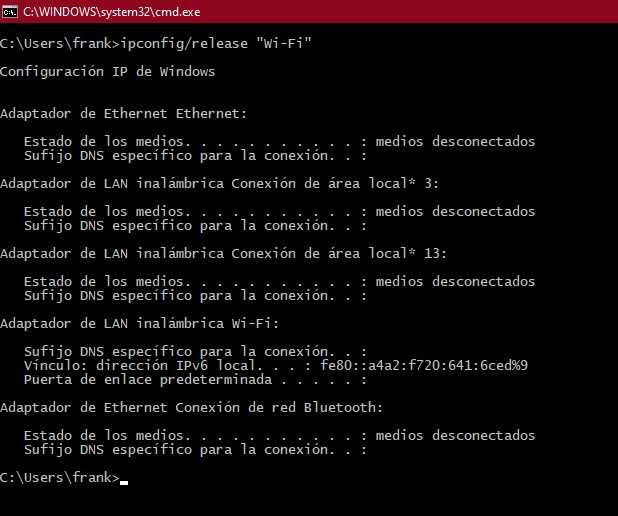
Ipconfig/renew “Wi-Fi”
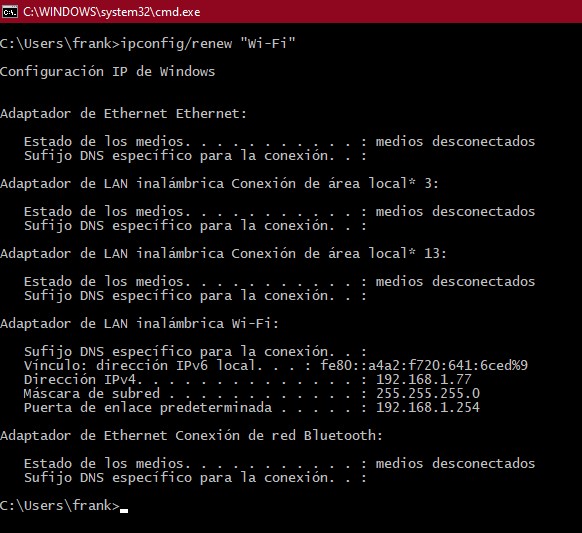
ipconfig/showclassid *
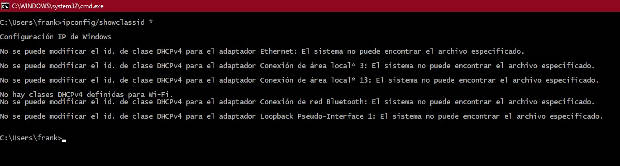
ipconfig/setclassid
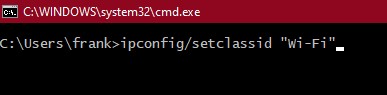
Ejemplos de uso del comando IPCONFIG
En realidad, ya hemos visto pequeños ejemplos de ejecución de algunos comandos, los cuales puedes encontrar más arriba; sin embargo, hagamos dos ejemplos más utilizando nuestro comando ipconfig. Un ejemplo se tratará de conocer el contenido de nuestra memoria caché y después limpiarlo, y el último ejemplo consistirá en conocer las estadísticas de PING de nuestro router o puerta de enlace predeterminada. Con este acabaríamos con la parte práctica de esta lección y terminaríamos con algunos detalles y consideraciones al utilizar este comando. Descuida, que los ejemplos serán súper facilísimos.
- “Quiero conocer los registros de memoria caché de resolución DNS y limpiarla”
Este es un ejemplo muy sencillo, ya que solo vas a requerir los comandos ipconfig/desplaydns y también ipconfig/flushdns.
Lo primero que se tiene que hacer es, como ya lo sabes perfectamente, abrir el símbolo del sistema. Posteriormente inicializas el primer comando para conocer el contenido de tu memoria caché. Puede que sea una lista muy pequeña, o muy grande, dependiendo de tu actividad de navegación.
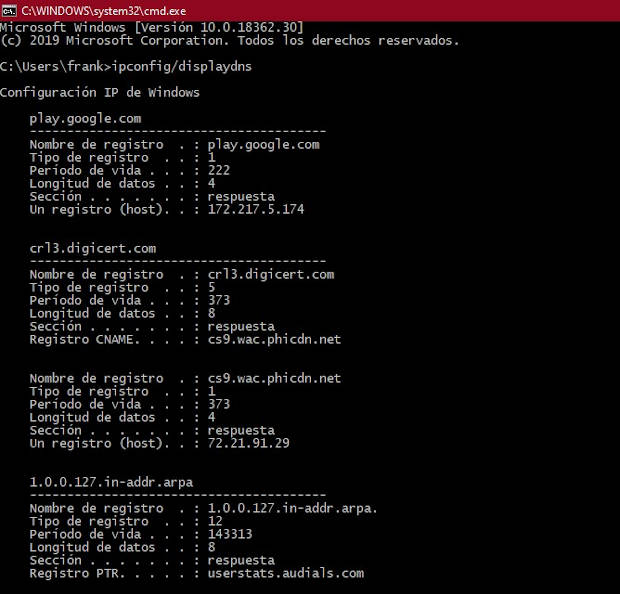
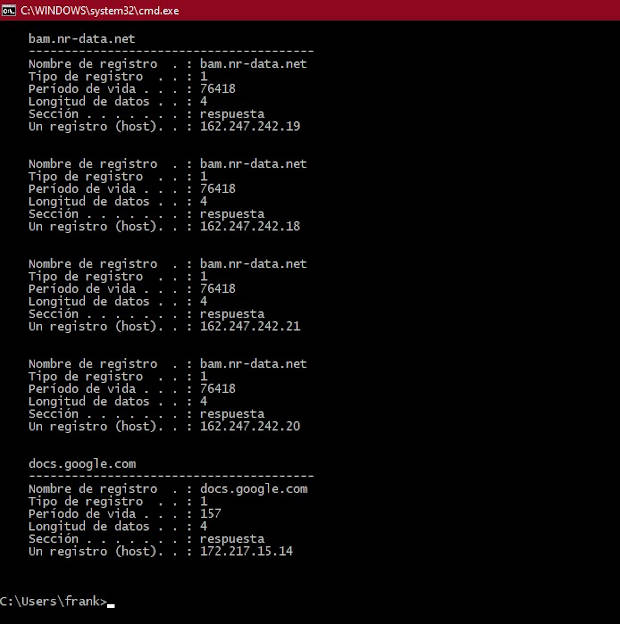
- Como puedes observar, a mí se me ha generado una lista relativamente pequeña. Lo que sigue es limpiar el registro de memoria caché utilizando el parámetro /flushdns.
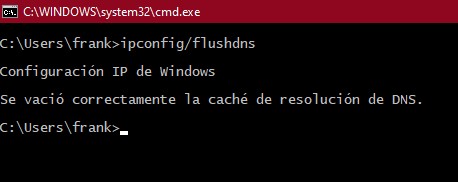
Ya se ha vaciado tu memoria caché de resolución DNS, y puedes verificarlo introduciendo nuevamente el comando ipconfig/displaydns. Muy sencillo, ¿no? Veamos de que trata el segundo ejemplo.
- “Quiero conocer las estadísticas del PING de mi router”
PING (Packet Internet Groper) es una herramienta que diagnostica el estado de la comunicación del host local con un equipo remoto de una red, la cual debe ejecutar una IP.
El PING nos ayuda en los siguientes casos:
- Comprobar la conectividad de red.
- Medir el tiempo que tardan en comunicarse dos puntos remotos.
- Comprobar la disponibilidad de un servidor remoto.
- Comprobar si un equipo tiene conexión.
- Conocer la dirección IP utilizada por un nombre de dominio.
Para el ejemplo vamos a conocer las estadísticas de conectividad entre mi computadora y mi router o modem.
Lo primero que necesitamos hacer es, evidentemente, inicializar el CMD. Posterior a eso para conocer la dirección IP del router, y para eso, requerimos inicializar en el símbolo del sistema el comando IPCONFIG.
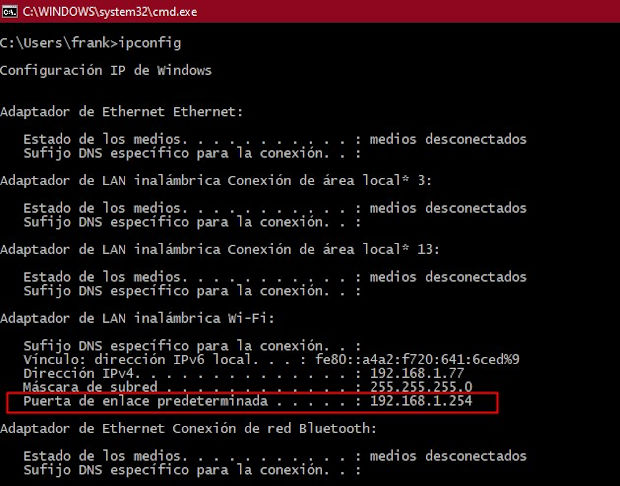
- Como puedes ver en la imagen, la dirección IP de mi router es 192.168.1.254.
- Finalmente, iniciamos el comando ping seguido de la dirección IP del router.
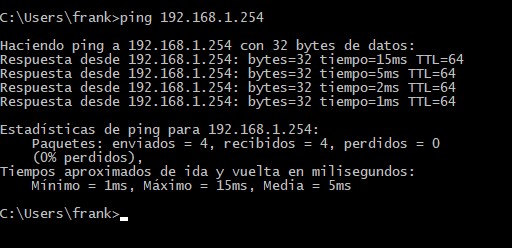
Así es como obtienes las estadísticas de conexión que tiene tu equipo hacía tu router. Esto sirve para saber si tu conexión es eficiente y el router está disponible.
Limitantes y sugerencias de IPCONFIG
Como en casi toda la tecnología que existe actualmente (si no es que toda), el comando IPCONFIG tiene algunas limitaciones y sugerencias que valen la pena seguir y recordar, sobre todo si apenas vas explorando los comandos básicos de Windows por medio del símbolo del sistema.
Una de las limitaciones más destacables, es que es mucho más eficiente usar este comando en equipos que estén configurados para obtener una dirección IP de manera automática, ya que permite que los usuarios determinen los valores de configuración TCP/IP o de un direccionamiento IP privado automático.
Otra observación que debes recordar, es que, si el adaptador tiene espacios en su descripción, utiliza comillas alrededor del nombre, ya que de esta manera será más fácil que el sistema te detecte el parámetro.
Ah, y otra cosa que debes tomar en cuenta: el comando ipconfig acepta el carácter asterisco (*) y sirve para especificar adaptadores con nombres que comience con una cadena especifica; si, por ejemplo, colocas Loc*, el sistema te mostrará todos los adaptadores que comienzan con la cadena “Loc”.
¡Ufff! Hemos llegado al final de esta interesantísima lección, la cual no dudo que te ayudará mucho, sobre todo si te dedicas a la informática o estás estudiando algo relacionado; o igual, si solo estás aquí por ser autodidacta, te felicito porque ye acabas de llevar mucho conocimiento.
Ojo, que este solo es el comienzo, ya que existen más comandos de Windows que son muy importantes y podría serte de mucha utilidad. Pero por lo mientras, ya sabes cómo comprobar tu conexión de internet y conocer información detallada de tu equipo respecto a su conectividad.
No me voy sin antes mencionarte algunos puntos muy importantes que valen la pena recordar en esta racha final.
- El comando IPCONFIG es una aplicación de consola, la cual te sirve para conocer los valores que tiene la configuración de red que tiene tu equipo para el protocolo TCP/IP y mostrar el contenido de la memoria caché de resolución, así como eliminarla o actualizarla.
- Recuerda que estuvimos trabajando con Windows 10; sin embargo, si tienes versiones anteriores de igual manera puedes practicar.
- El comando se inicia por medio del símbolo del sistema o CMD, el cual puedes abrir ya sea desde el buscador de aplicaciones o apretando el botón Windows + R.
- En el símbolo del sistema solo requieres teclear IPCONFIG para iniciar el comando, de esta manera conocerás la información de conexión de tu equipo.
- Hay muchos parámetros, pero los que destacan son los siguientes: ipconfig/all, ipconfig/displaydns, ipconfig/flushdns, ipconfig/release, ipconfig/renew.
Espero te haya servido de mucho esta lección y hayas aprendido mucho. No olvides compartírselo a quien creas que lo necesite.
Me despido, pero no sin antes decirte que jamás dejes de practicar y de aprender.
¡Hasta la próxima!
🧐 Autoevaluación: IPCONFIG
¿Qué comando se utiliza en Windows para mostrar la configuración de red de un equipo?
¿Qué información proporciona el comando IPCONFIG?
¿Para qué se utiliza el comando IPCONFIG /RELEASE en Windows?

Juan Carlos García
Desarrollador de software / SEO / Ing. eléctrico - electrónico UNAM
Durante años he desarrollado plataformas dedicadas al rastreo satelital y varios sitios web que se encuentran en la primera página de Google, y hoy quiero compartir contigo lo que se en tecnologías como: Node JS, PHP, C# y Bases de datos.
Si quieres apoyarme sígueme en mis redes sociales y suscríbete a mi canal de YouTube.






