
¿Cómo instalar WordPress en XAMPP? Creando un servidor local para WordPress
Servidor Local WordPress
Te gustaría practicar y volverte todo un experto en WordPress sin gastar un solo dólar, pues aquí te daré una alternativa muy simple, te enseñaré paso a paso a instalar WordPress en tu computadora, creando un servidor local con el programa XAMPP, para que puedas comenzar en esto de los blog's y creación de páginas web completamente gratis, no te puedes perder este post, y ya sabes "viajero web" si te gusta comparte y suscríbete a mi canal en YouTube para que no te pierdas ningún vídeo.
¿Cómo descargar WordPress en mi computadora?
Para dar respuesta a esta pregunta que yo mismo me hice hace mucho tiempo cuando comencé en este mundo del desarrollo web, lo haré a través del siguiente vídeo donde paso a paso instalaremos WordPress utilizando XAMPP y podrás practicar y aprender todo de este CMS desde tu propia computadora, entonces en resumen veremos:
- Conocerás el sitio oficial donde puedes descargar WordPress sin ningún riesgo y completamente gratis.
- Aprenderás como y donde debes ubicar WordPress dentro de XAMPP (htdocs).
- Introducción a phpMyAdmin donde crearás manualmente la base de datos de WordPress y que requisitos debe tener.
- Aprenderás como crear un usuario en phpMyAdmin para WordPress.
- Haremos paso a paso la configuración inicial de WordPress.
¿Qué necesitas para instalar WordPress?
En este caso como lo estamos instalando en Windows 10 solo necesitas tener instalado previamente XAMPP si aun no lo tienes solo mira este otro vídeo donde te explico como instalar XAMPP paso a paso.
¿Cuáles son las ventajas de tener WordPress instalado en mi computadora?
Pues realmente son muchas así que haré una lista
- Es gratuito y descargarlo es muy fácil
- Puedes navegar en cada uno de sus módulos y experimentar, si algo haces mal y ya no funciona, solo lo vuelves a instalar y listo
- Puedes hacer pruebas antes de pasar a producción y revisar que todo funcione correctamente
- Experimenta instalando todo tipo de Plugins y valida que son compatibles y no afectará tu página
Y así puedo seguir enumerando ventajas de instalar este CMS localmente, pero porque no lo instalas y me escribes si te ha servido tenerlo en tu computadora.
¿Cómo instalar WordPress paso a paso?
Si bien en el vídeo tenemos el paso a paso, haré un resumen de los puntos más importantes a la hora de instalar WordPress por si en este momento no tienes datos en tu móvil y no te quedes con la duda de como hacer esta instalación.
▶ Paso 1 - Descargar WordPress
Lo primero que debes hacer es ir a la url oficial de WordPress https://wordpress.org/download/ y descargar el archivo comprimido.

▶ Paso 2 - Mientras se descarga el archivo debes ejecutar XAMPP
Ahora mientras se descarga WordPress abre el panel de XAMPP y ejecuta apache y MySQL, esto es necesario para que este CMS pueda ser interpretado y almacene los datos
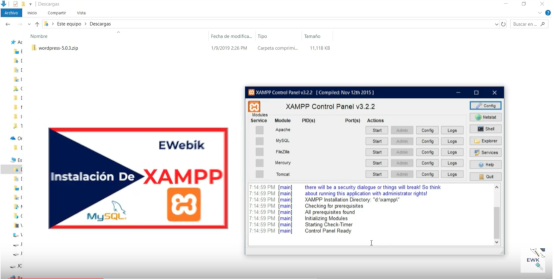
Suscríbete a mi boletín 😎
Gracias por tu calificación
(1)
▶ Paso 3 - Descomprimir archivo de WordPress
Bien el siguiente paso es muy sencillo también solo debes dirigirte a donde se descargo los archivos comprimidos de WordPress y con algún programa como 7zip descomprímelo y llévalo a la carpeta htdocs que se encuentra dentro de la carpeta xampp la cual elegiste durante la instalación de XAMPP.

▶ Paso 4 - Creación de base de datos y usuario para WordPress
Ahora que ya tienes localizado WordPress en la carpeta htdocs debemos crear un base de datos en phpMyAdmin para que almacene los datos de tu sitio, además, debes crear un usuario y una contraseña segura y cuidarla muy bien. Asegúrate que la decodificación de caracteres de la base de datos sea utf8_general_ci.

▶ Paso 5 - Configuración inicial de WordPress
Para hacer esto solo debes poner en tu navegador la ruta donde alojaste los archivos, por ejemplo, solo debes poner localhost/wp_curso/wp-admin, tu puedes nombrar la carpeta como desees y el instalador te llevara a las siguientes ventanas donde deberás hacer los siguiente:
- Pantalla 1 - Deberás seleccionar el idioma
- En la segunda pantalla establecerás los datos de la base que acabas de crear, nombre, usuario y contraseña y un prefijo para las tablas, este prefijo quiere decir que las tablas incluirán en el nombre el prefijo que tu asignes, es recomendable que se lo cambies, por ejemplo, puedes poner ewk_

▶ Paso 6 - Información básica del sitio
Aquí debes definir principalmente el nombre general del sitio y se creara el usuario administrado de tu página, asegúrate de crear una buena contraseña y no marques la casilla "Disuade a los motores de búsqueda de indexar este sitio web" ya que si la marcas Google no indexará tu sitio y no te encontrarán de forma orgánica.

Excelente ya has instalado WordPress y podrás comenzar a practicar, no olvides que si te gusto puedes suscribirte a mi canal donde tengo mas contenido que te ayudarán y seguiré con tutoriales como este.
Suscríbete a mi boletín 😎
Gracias por tu calificación
(1)

Juan Carlos García
Desarrollador de software / SEO / Ing. eléctrico - electrónico UNAM
Durante años he desarrollado plataformas dedicadas al rastreo satelital y varios sitios web que se encuentran en la primera página de Google, y hoy quiero compartir contigo lo que se en tecnologías como: Node JS, PHP, C# y Bases de datos.
Si quieres apoyarme sígueme en mis redes sociales y suscríbete a mi canal de YouTube.
